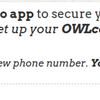Ready to Download Your OWLcard Mobile?
Before you dive into downloading your OWLcard Mobile, make sure you complete the following checklist.
- Approved Photo?
- Check to make sure you have an approved photo on file.
- Log in to TUportal
- Select TUapplications, then Get my TUID
- If you see your photo on your OWLcard—you’re good to go! If not, you’ll need to submit a photo or schedule an appointment to get one taken.
- Check to make sure you have an approved photo on file.
- New Students
- Students must be registered for Orientation or for the current/upcoming semester on a domestic campus in order to set up OWLcard Mobile.
- Students must be registered for Orientation or for the current/upcoming semester on a domestic campus in order to set up OWLcard Mobile.
- Enable Payment Apps
- Apple Pay or Google Pay must be enabled on your device.
- Apple Pay or Google Pay must be enabled on your device.
- Multi-Factor Authentication
- Make sure you have completed registration for Multi-Factor Authentication in TUportal, which can be found under the Student Tools tab in the Next Steps section.